Last night I purchased for my Mac a copy of Photoshop Elements 9 and I have been spending this public holiday (Vesak Day) playing around with it. I was editing images for a possible website redesign when I ran into a snag. I used the text tool to overlay a message on a picture but the text appeared incredibly large. It was gargantuan! I could fit no more than one or two characters in the entire image.
I tried Googling “photoshop elements inserted text too large” but came to several pages that did not solve my problem. I played around with Photoshop some more and eventually solved my problem. Since the questioner on the above page did not get a satisfactory answer I wanted to document my discovery here, as public service to anyone else out there with the same problem.
The problem is due to digital software’s support for digital sizes (like pixels) as well as traditional print sizes (inches, centimeters, and points). I am going to show examples of an image sized 500×333 pixels. These dimensions are well understood in the digital world but make no sense with traditional print media. So Photoshop includes a resolution setting that translates pixels into physical measurements.
Fonts are always sized using physical measurements. The point system, which you can read about online, sizes fonts by physical dimensions. As an example, to go from a 30pt font to a digital image you must convert 30 points–or about 11.3 mm according to this site–to pixels. That requires a pixel-to-size ratio, also known as resolution.
To see this in action, look at the following example. This is a 500×333 pixel image I opened and overlaid with a 30pt font. The resolution of this first image is 72 ppi (points per inch). So, a 30pt font will be sized to about half an inch. A 72 ppi, the 333 points of vertical space would be printed in about 4.5 inches. This means the font occupies a little less than 10% of the vertical space.
Now you will see the exact same image with the exact same 30pt font inserted on top of the image. But in this case, the image resolution is set to higher resolution of 500 ppi. This means the image’s physical height is only 1.69 cm, as you can see in the lower left. This means a 30pt font, 1.1cm high as calculated above, barely fits in the image.
The summary here is that if your fonts are appearing much larger or much smaller than you expect, you should check the image size settings, where resolution is set. This is available through the menu under the Image->Resize->Image Size… (at least on my version of Photoshop Elements 9 for the Mac).
When choosing a resolution, you probably want to choose a resolution that matches your printer’s resolution. This means the image size on your screen will be very close to the size that comes out of the printer. But if you never plan on printing, just set resolution to 100ppi or so and then you will have good options among the available font sizes.

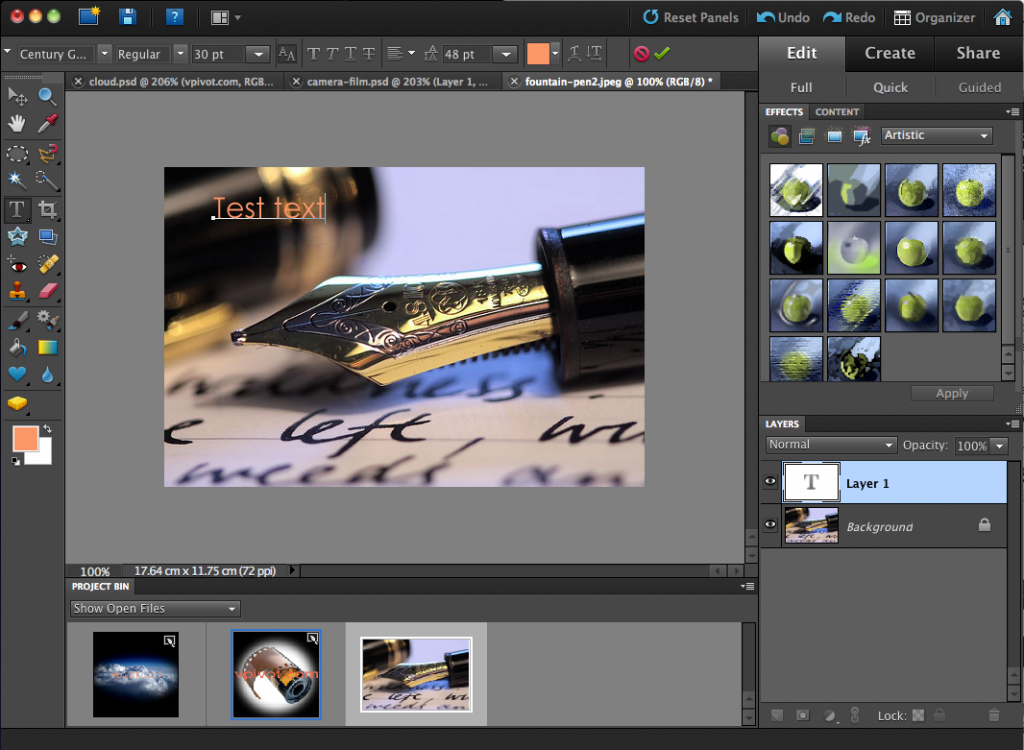
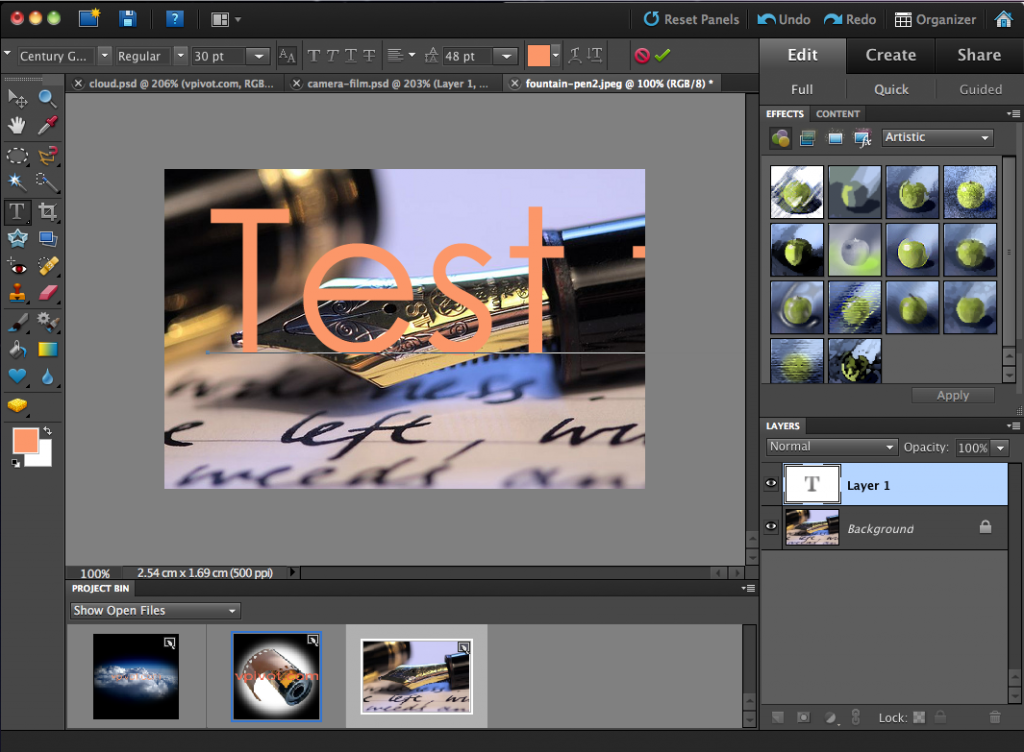
You’re a God! I must have reset that image size while trying to do something else and suddenly I had an enormous font when set on 3. PSE is not easy to figure out, so I am very grateful for your clear instructions. Thank you very much. And thank God for Google too. 🙂
Thank you! I thought my program was posessed and couldn’t figure out why the text was huge at size 2 and microscopic at size 1.
This is just about the clearest explanation of how to fix a vexing problem that I have ever seen. I got into trouble while correcting a copyright infringer who pirated one of my images. One of the websites that I visited when finding those images somehow changed my image resolution. I just replaced the image on my website with a picture of a bug in at nut, typed some text, and replaced the HTML code so it points to a renamed version of the original image. Now my nut picture comes up on the infringing website instead of my protected picture.
Thank you, sir! You have enlighten me!
Thank you so much, I was getting pretty frustrated !
Thank you SO much! Been wondering about this for a long time. I needed to be sure all pictures on a website had the same sized text and could not figure it out!
Thank you so much! you have saved me x
Thank you so much! It happens in pse 12 as well and is definitely a big fat drama, once you want and need a high resolution for your background image. At least your post explained it so well. This was day-saving for me!